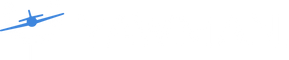Looking for help?
Find answers to your questions
How to set up your Yawman Arrow
Table of Contents
Introduction
Thank you so much for your purchase of the Yawman Arrow, we’re excited to welcome you to an entirely new kind of flight simulation experience with a one-of-a-kind controller.
The Yawman Arrow is a fully-functional handheld cockpit. There are 21 buttons and 7 axes available for programming the Yawman Arrow. We have added multipress capability optimized for Microsoft Flight Simulator that makes the controller infinitely configurable for everything from basic aircraft function for flying and simulator commands to advanced autopilot interaction. The goal is to radically reduce the need for both keyboard and mouse/trackpad when flying.
The Arrow is incredibly versatile and can be programmed to your personal preference in your simulator of choice. The simplicity of the Arrow lets you grab a few minutes of flying while your desk remains uncluttered. You can take it with you anywhere, letting your passion for virtual flight come with you when you’re at a coffee shop, on an airplane, a train, or in your hotel room. And when flying in virtual reality the Arrow keeps you immersed and hands-on with full aircraft and simulator functionality.

Compatibility
The Arrow is compatible with Windows, MacOS and Android operating systems, allowing it to be used across a variety of devices and simulator platforms. The Arrow has been tested extensively with Microsoft Flight Simulator, X-Plane 11 and 12, Infinite Flight, Prepar3D and DCS World.
Please note that the Arrow is not compatible with Apple’s iOS (iPads & iPhones) or Microsoft’s Xbox console.
The Arrow is an HID wired device that connects to Windows PC, MacOS laptop or desktop or Android tablet from a USB-C port on the controller. The cord included with the Arrow can connect to any USB-C or USB-A port into a computer and will be immediately recognized and active. You may use any USB-C cable to connect the Arrow to a USB-C port on your computer or Android tablet.
Monitoring Your Arrow
Beyond your simulator of choice, there is no additional software required for the Arrow to work after plugging it in. The best way to verify the controller is working is to pull up a joystick testing screen.

In Windows, press the Windows+R key combination. Type joy.cpl and press Enter. You should see Yawman Arrow in the list. Double click on it and then the Test tab. Move every single button and control, verifying each one moves to their full range. Please note the thumbstick may appear to have a slight bias in this screen, but it should not be an issue in the simulator.
If the controller is not behaving predictably or normally, go to Settings and then Reset to Default. This should solve a number of common issues.
On MacOS, we recommend Joystick Monitor, a free utility to observe your Arrow’s functions.
See also: How do I verify if my controller is working?
"Breaking In" Your Arrow
It's common when setting up your Yawman Arrow for the first time to "break in" both the thumbstick and the rudder triggers. You may initially feel some slight resistance in the thumb stick at points at maxiumum deflection in both the X and Y axes -- this is completely normal and expected. We advise pushing through any resistence as you make several full circles to settle the thumbstick is completely into flying position. We also recommend teetering the rudder triggers to full deflection in both directions 10 to 15 times to ensure smooth movement and even distribution of component lubrication.
As you move to setting up your Arrow in your preferred simulator, please feel free to review our guides for Microsoft Flight Simulator and X-Plane 12.
Please note that during development, we designed our firmware to not include a fixed centerpoint on the thumbstick and rudder triggers. This was deliberate to give the maximum precision and control to our virtrual pilots by providing direct sensor data to the simulator. As a result, we advise establishing a dead or null zone for your preferred simulator. Be aware that all controllers, no matter the make or model, require this and vary by personal preference for sensitivity.
See also: Adjusting Sensitivity & Dead Zone in MSFS
See also: Setting up a Null Zone in X-Plane
- Choosing a selection results in a full page refresh.
- Press the space key then arrow keys to make a selection.